
Use a text editor to open the backup LCP.json file located at the following path: //backup/LCP.json. Configuring the Backup Service via the Backup LCP.json Fileįollow these steps to configure the backup service via its LCP.json file: See Managing Secure Environment Variables with Secrets for more information. You can also access the backup service’s page by clicking on Backup in the environment’s Overview page.Īdd variables from the Environment Variables Reference list to configure the backup service.Īpart from regular environment variables, you can also set Secret variables via the Liferay Cloud console. Navigate to an environment where the backup service is deployed.Ĭlick on Services in the environment menu. Configuring the Backup Service via the Liferay Cloud Consoleįollow these steps to configure the backup service via the Liferay Cloud Console: Whenever the backup service is reconfigured, the backup service will restart and may stop receiving requests for some minutes or behave differently depending on the configuration. The new backup also appears in the Backup history. Once started, the backup service icon indicates a backup is in progress, and a message appears at the top of the screen. This process can take several minutes or hours depending on the size of your services. To manually back up your environment from the Backups page, click on Backup Now.
#Cloud backup service how to
You can also filter the list of backups by their status (failed or successful), or display the backups from the associated Disaster Recovery ( dr) environment (if one is configured for the current environment), from the two selectors near the top of the screen.įor more information and instructions on how to perform these actions, see Downloading and Uploading Backups and Restoring Data from a Backup.
#Cloud backup service manual
See Creating a Manual Backup for more information.īackup timestamps are displayed automatically based on your browser location, while backup schedules are based on the UTC☐0 time zone.įrom the Backups page, environment administrators also have access to the Actions button (⋮) and can download retained backups or restore environments. Create Manual Backups: You can manually create a backup of the chosen environment.
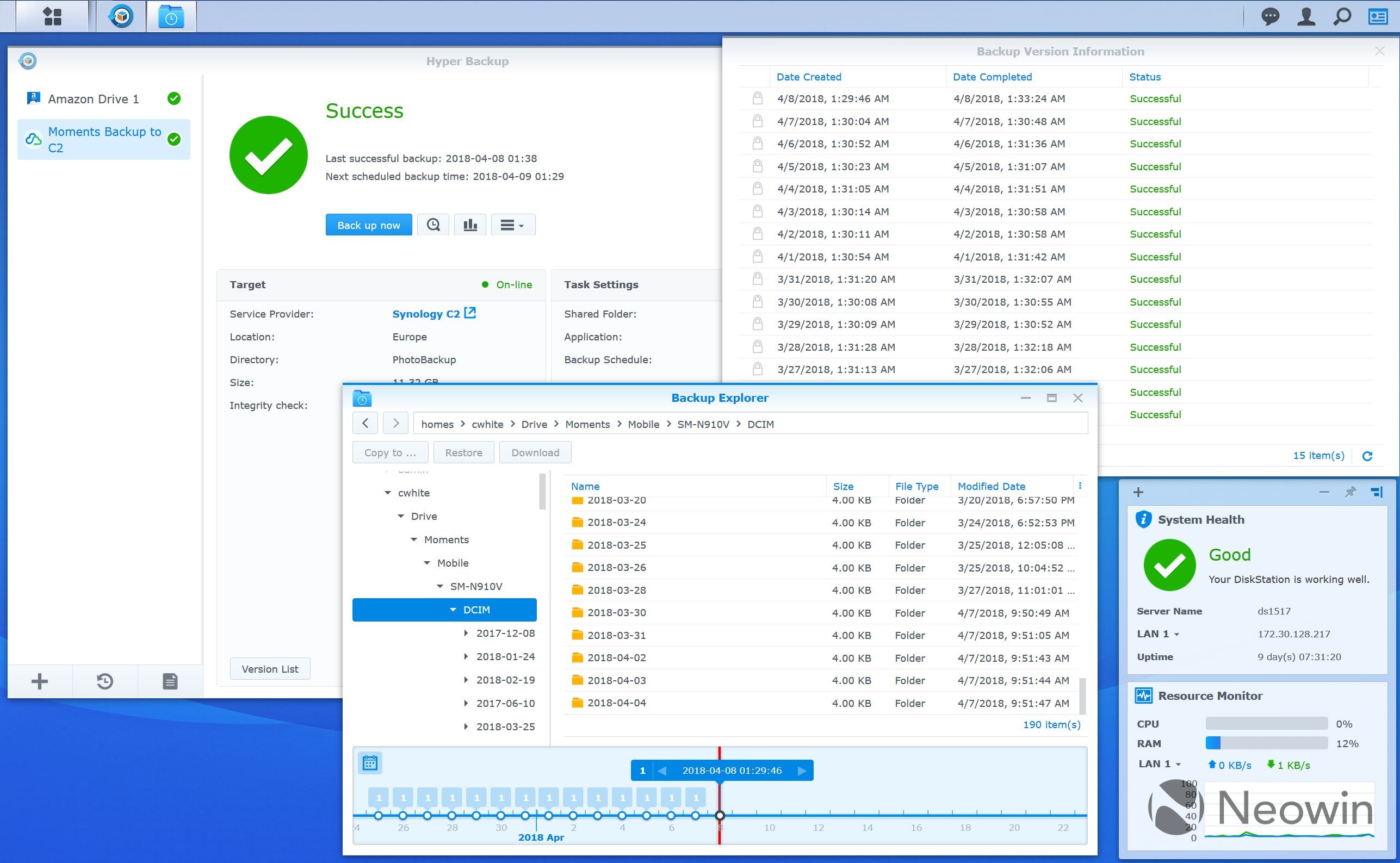
Beside it is a Backup failed message and a link to contact Support. Access Anywhere Access files through the web, or on iOS or Android.

Fast & Smart Intelligent throttle and threadings make backups fast.
#Cloud backup service archive
Backup & Archive Back up all of your attached external drives. A red backup icon indicates a backup has failed. Easy & Automatic Instantly start an account and have your files automatically backed up. Each entry shows the backup’s name, size, type ( Auto, Manual, or Uploaded), and time of creation. View Backup History: You can view the full list of retained backups in the chosen environment.This includes the frequency of automated backups, the backup retention period, and time stamp information for the next scheduled backup, the latest created backup, and the oldest retained backup. View Backup Info: You can quickly view backup service information for the chosen environment.



 0 kommentar(er)
0 kommentar(er)
